안녕하세요. N잡에 도전하는 임무궁입니다.
OGQ 스티커를 제작할 때, 포토샵에서 가이드라인으로 나눠서 만들었다면 가이드라인을 따라 분할하고 분할된 각각을 저장해야 합니다. png 파일로 한번에 저장하는 방법을 작성해 보겠습니다.
포토샵, 이미지 분할하기
가이드라인이 아래와 같이 긋고 각 칸에 스티커 1개씩을 만들었다면, 이제 잘라보겠습니다.
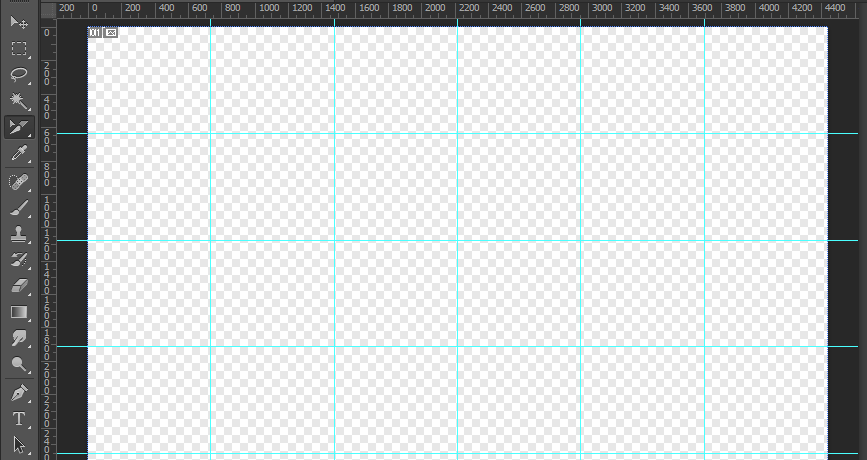
- Slice Tool 을 선택하고 Slices From Guides 를 클릭하면 가이드를 따라 한번에 슬라이스 됩니다. (본인의 포토샵 버전은 CS6인데 버전따라 메뉴의 위치가 다를 수 있습니다.)
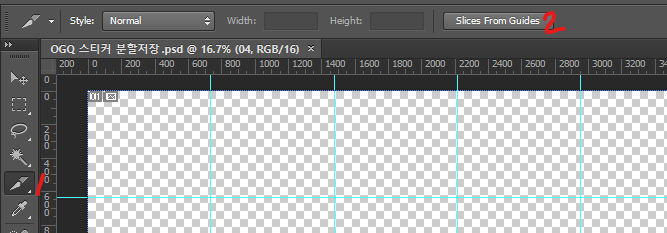
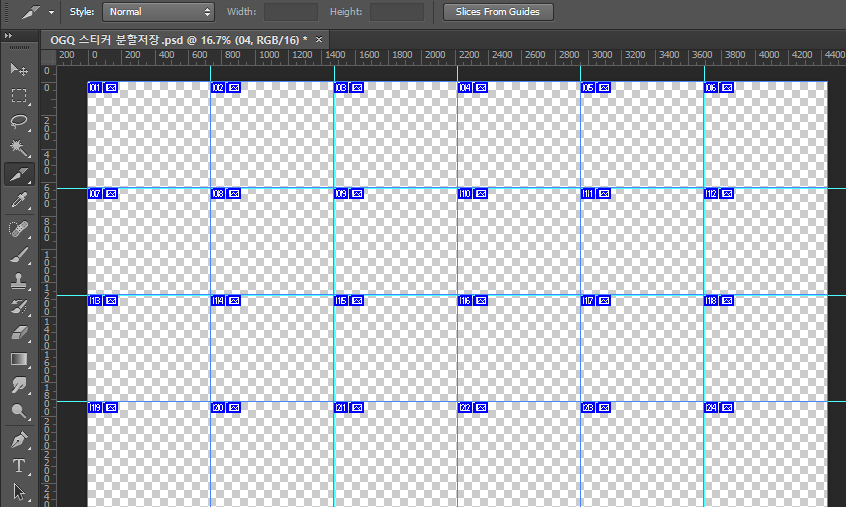
- 슬라이스된 면 전체를 지우고 싶다면, View > Clear Slices 클릭합니다.
- 슬라이스된 면 중 일부를 선택해서 지우고 싶다면, Slice Select Tool을 선택하고 Shift키 클릭한 상태로 다중 선택하여 delete키 클릭해서 지웁니다.(예, 아래 이미지에서 1, 2번 슬라이스 선택)
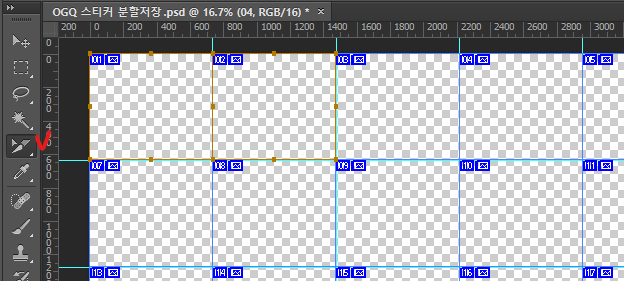
포토샵, 분할된 이미지 저장하기
가이드라인을 따라 분할을 하셨다면, 분할 저장을 합니다.
- 분할된 전체를 저장하고 싶다면, File > save for web(png로 저장하기) 클릭하면 아래의 창이 뜹니다. 우측의 PNG-24를 선택, Transparency를 선택하고 Save를 클릭합니다.
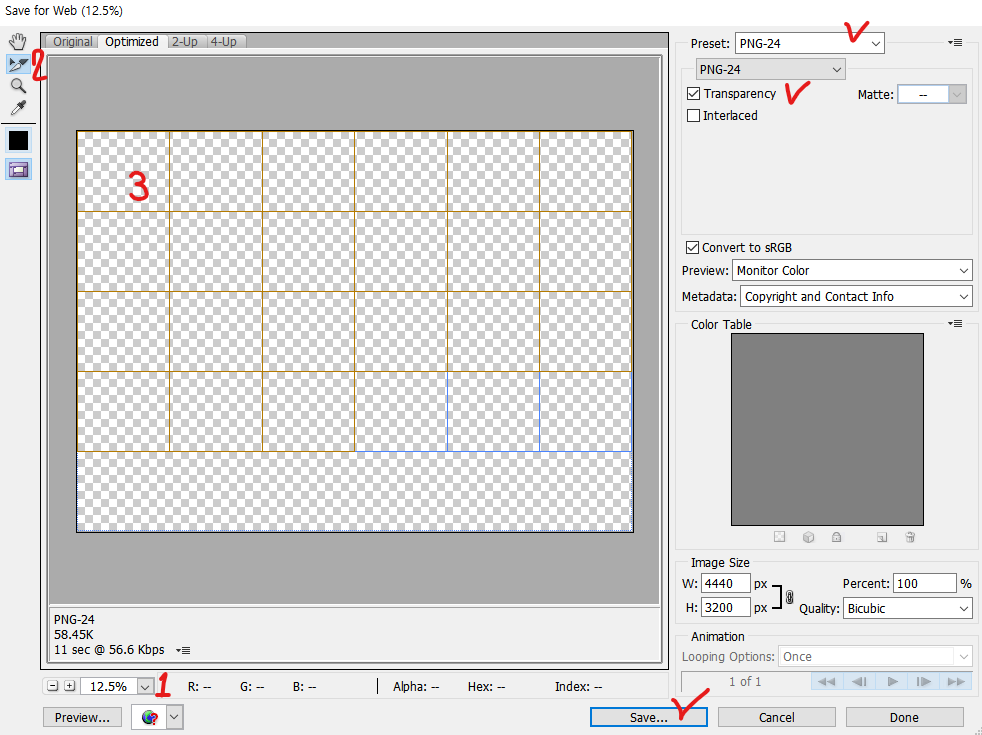
- 저장하기 창이 뜨면 All Slices를 선택하고 Save를 클릭합니다.
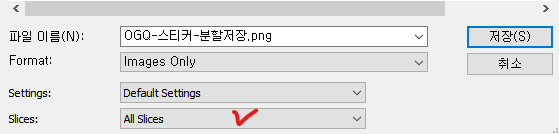
- 분할된 것 중 일부만 선택 저장하고 싶다면, 위 그림의 Save for web 창에서 (1)보기비율을 조정해 전체가 보이도록 조정하고, (2)Slice Select Tool을 선택하고 (3)Shift키 클릭한 상태로 저장하려는 면을 다중 선택합니다.(CS6버전입니다)
- 저장하기 창이 뜨면 Selected Slices를 선택하고 Save를 클릭합니다.
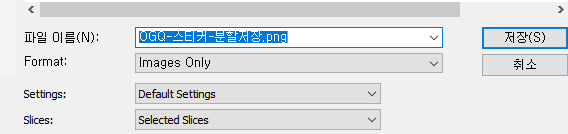
포토샵, 분할 저장된 이미지 확인하기
- 위와 같이 파일을 분할된 이미지를 저장했다면 아래와 같이 파일이 생성됩니다.
- 파일명을 OGQ마켓 스티커 요구사항에 맞게 변경합니다.(파일명은 이전 글 참고)
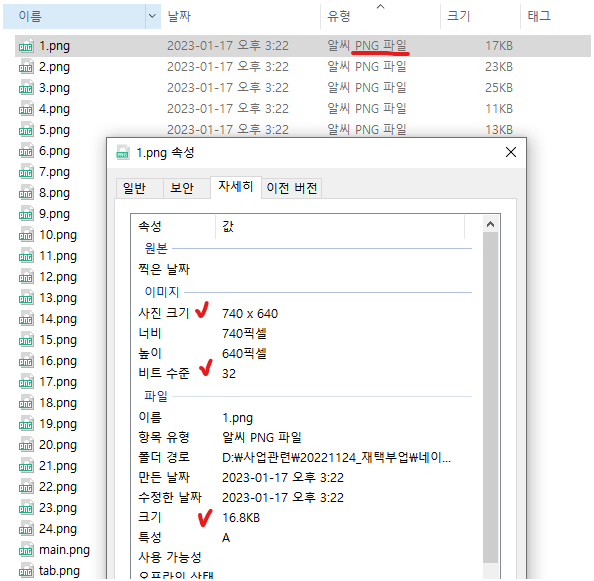
스티커 내용을 넣고 잘라서 파일로 만들었습니다. 이제 업로드하면 되겠지요? 업로드는 다음글에 적겠습니다~

'OGQ 크리에이터' 카테고리의 다른 글
| OGQ스티커 기획시, 유용한 마인드맵 프로그램 '알마인드' (2) | 2023.01.22 |
|---|---|
| OGQ 크리에이터, 준비한 '스티커' 콘텐츠 업로드 (0) | 2023.01.19 |
| OGQ 스티커 제작시, 포토샵 가이드라인 설정 (0) | 2023.01.16 |
| 네이버 OGQ 크리에이터, 준비한 '이미지' 콘텐츠 업로드 (0) | 2023.01.12 |
| 네이버 OGQ 크리에이터, 유료 판매를 위한 인증 관리 (0) | 2023.01.11 |




댓글